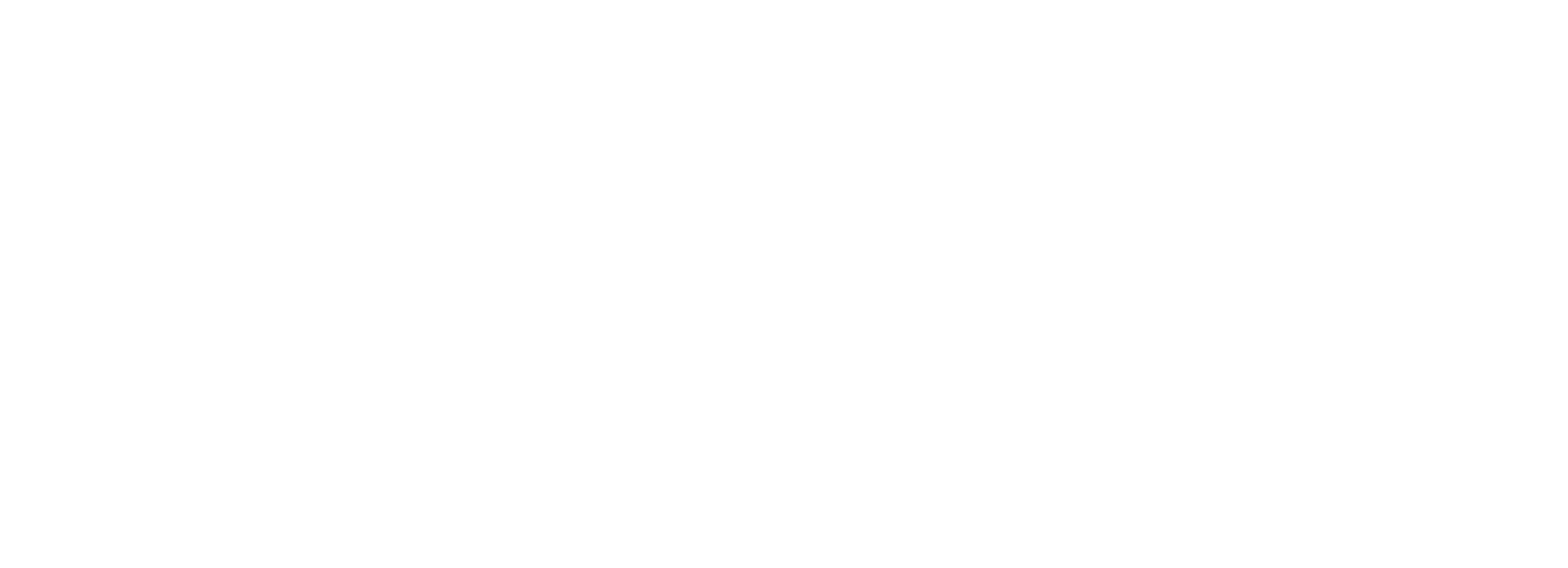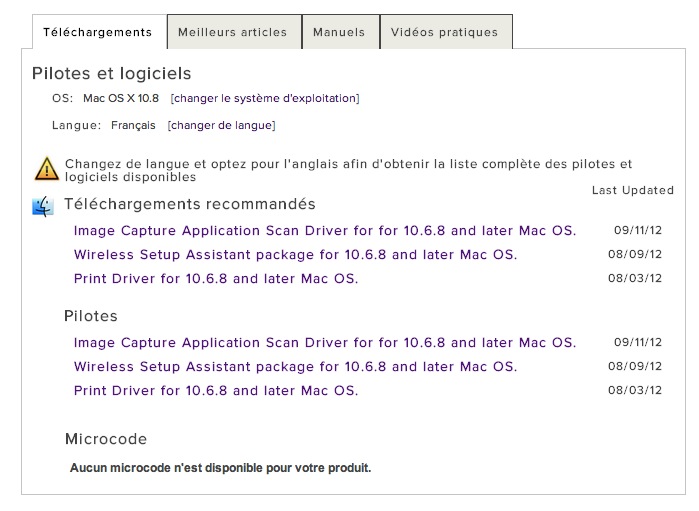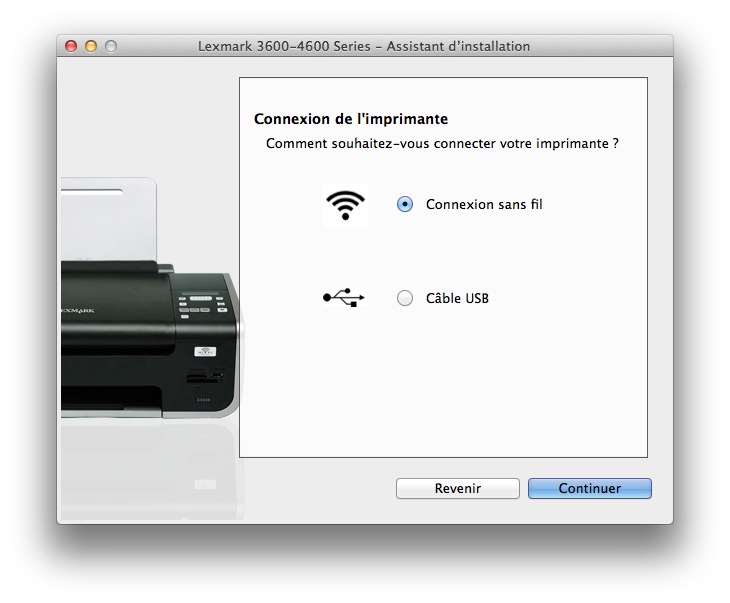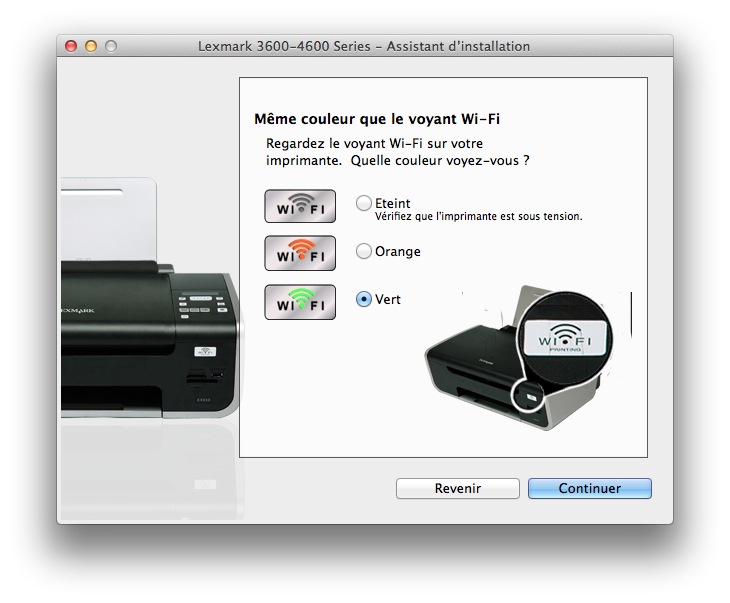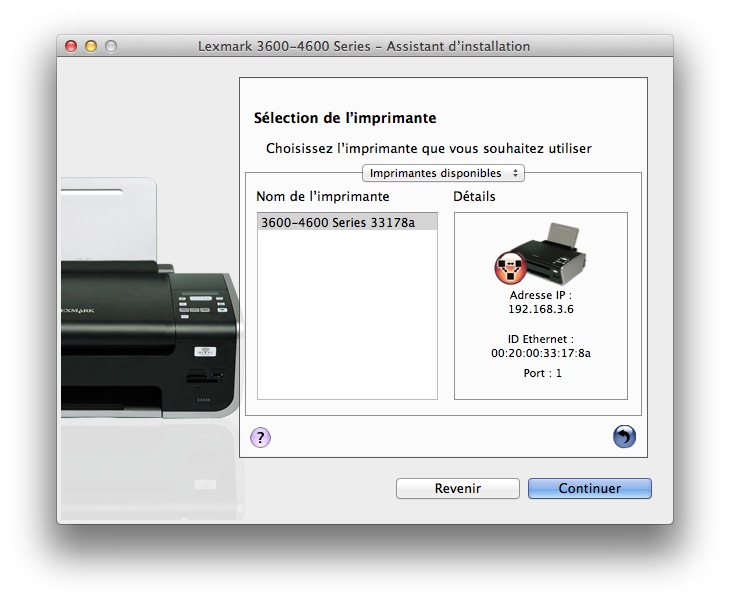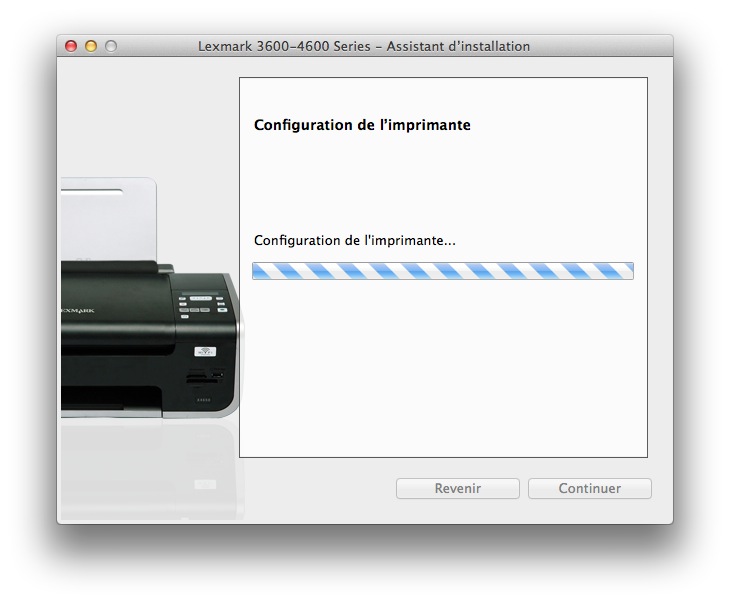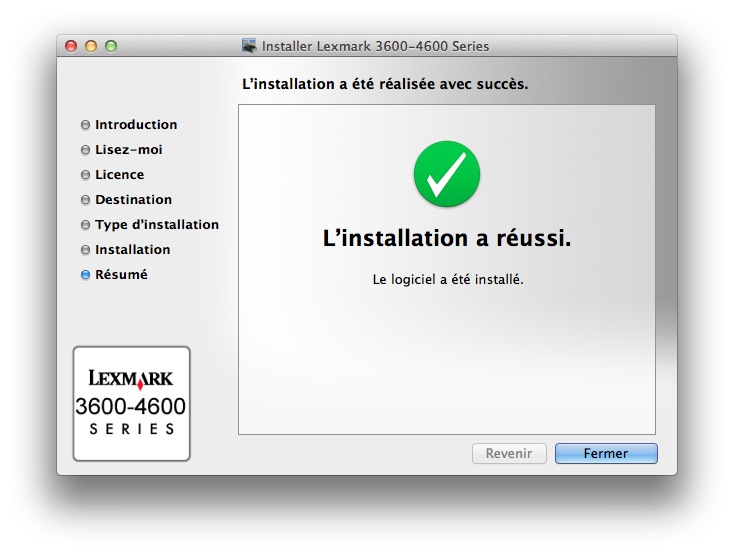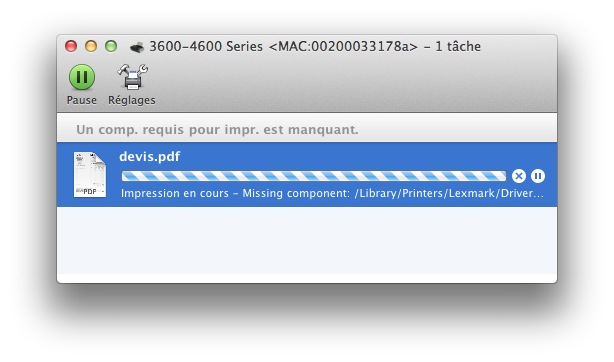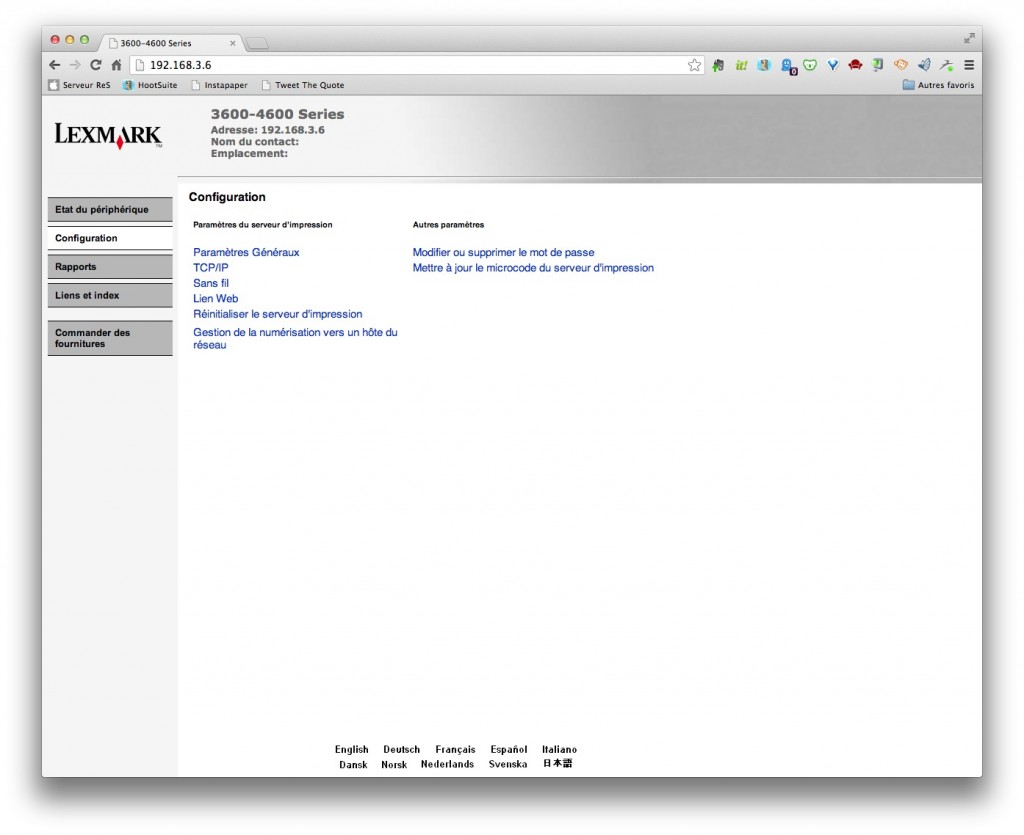Tous les informaticiens vous le diront, il y a certaines catégories de périphériques qui doivent avoir été conçus par Satan en personne ! Les imprimantes (ou encore pire les copieurs multi-fonctions) en font partie. Ajoutez à cela le fait que les constructeurs, pour une majorité, ne mettent pas à jour leurs pilotes, quand ils daignent proposer des pilotes pour nos systèmes à la pomme, et vous êtes partis pour quelques heures perdues !
Ces derniers jours, j’ai un peu galéré à la maison sur une Lexmark X4650 récalcitrante. A priori, ce que je décrit ici est valable pour toute la gamme des Lexmark 3600-4600 Series. Ce que je vous propose ici fonctionne sous Mac OS X Snow Leopard (10.6.8), sous Lion et Mountain Lion.
Je considère évidemment que vous avez réussi à déballer la machine du carton et que vous l’avez configurée grâce au câble USB pour la raccorder à votre réseau Wifi avec l’utilitaire fourni. Normalement, jusque là tout va bien.
C’est à partir du moment où vous allez chercher à la paramétrer pour l’utiliser en Wifi que les choses se gâtent !
Premier problème : l’utilitaire de configuration n’est pas disponible !
Pour configurer ma machine, je me suis précipité sur le site web de Lexmark pour télécharger le pack “Pilotes + Utilitaire de configuration”. Première tuile, car, Lexmark ne propose pas d’utilitaire de configuration si vous déclarez utiliser OS 10.7 ou 10.8. Vous ne pourrez télécharger que :
- Les pilotes d’impressions (Print Driver for 10.6.8 and later Mac OS)
- L’utilitaire pour la première configuration de votre imprimante en USB, pour la raccorder au Wifi (Wireless Setup Assistant package for 10.6.8 and later Mac OS)
- Les pilotes du Scanner (Image Capture Application Scan Driver for for 10.6.8 and later Mac OS)
Ne me demandez pas pourquoi ils ont découpé ça en trois, en oubliant le principal … Par contre, si vous voulez vous servir de votre imprimante uniquement en mode filaire, pas besoin de chercher plus loin (mais dans ce cas, pourquoi avez vous acheté une imprimante Wifi ?).
Après avoir tourné un peu dans tous les sens, j’ai regardé ce qui était disponibles pour les autres versions de l’OS (en choisissant 10.6) et là miracle :
On trouve un quatrième lien de téléchargement, le bon : “Printer Driver for Mac OS X10.6.x”. Allez comprendre, d’autant qu’il semble plus ancien !
Suite du marathon …
Une fois cette petite trouvaille effectuée, rien de très compliqué (enfin c’est ce que je pensais …). Je lance donc le package qui est sensé installer le pilote et configurer mon poste pour pouvoir accéder en Wifi à mon imprimante, et pour que mon Scanner puisse communiquer avec mon poste pour “pousser” les scans. Comme j’ai déjà effectué les premières étapes de configuration (connexion au réseau Wifi), je passe directement à “Mon imprimante est déjà configurée, je l’installe sur un nouvel ordinateur” :
Je sélectionne évidemment le mode sans fil, puis vérifie que l’imprimante est OK (en vert) :
L’utilitaire va alors scanner votre réseau pour tenter de trouver l’imprimante. Pensez à récupérer l’adresse IP de la machine à cette étape là, car Lexmark ne vous le dit pas mais votre machine dispose d’une page de configuration en s’y connectant depuis un navigateur. Je vous en reparlerai plus tard.
C’est un peu long … mais finalement :
Vous vous croyez rendu ? Trop simple car, au premier test d’impression que vous ferez sur cette machine, vous vous retrouverez avec un message du type “Le logiciel de l’imprimante a été installé de manière incorrecte” :
Encore une fois, ce serait trop simple si la réparation des autorisations (chmod) que vous propose Apple avec le bouton “Réparer” fonctionnait. Vous vous trouverez confronté à un nouveau message : “Un composant requis pour imprimer est manquant” accompagné de “Missing component: /Library/Printers/Lexmark/Drivers/.Resources/3600-4600 Series Color 2.lut”
Il manque donc un fichier intitulé 3600-4600 Series Color 2.lut dans le répertoire /Library/Printers/Lexmark/Drivers/.Resources/ et en regardant ce fameux dossier, à la place on y trouve un fichier 3600-4600 Series Color 1.lut. Il n’y a rien de compliqué donc pour régler cela. Ouvrez l’application Terminal, puis entrez les commandes suivantes :
cd /Library/Printers/Lexmark/Drivers/.Resources
… pour nous positionner dans le répertoire en question, puis
sudo ln -s 3600-4600\ Series\ Color\ 1.lut 3600-4600\ Series\ Color\ 2.lut
pour créer un lien symbolique faisant pointer 3600-4600 Series Color 2.lut sur 3600-4600 Series Color 1.lut.
Entrez votre mot de passe, et sauf message d’erreur contraire, tout est bon. Vous pouvez éventuellement vérifier votre travail avec la commande ls pour lister les fichiers après modification :
Vous pouvez ensuite faire à nouveau un test d’impression, cette fois cela devrait fonctionner. Par contre, je n’ai pas encore réussi à faire complètement disparaître le message d’erreur “Un composant requis pour imprimer est manquant”. Ce n’est pas bloquant mais si quelqu’un a une piste de solution, je suis preneur !
Profitez-en pour découvrir l’interface de configuration de votre imprimante multi-fonctions
Je le disais plus haut, votre Lexmark est configurable en partie depuis une interface Web. Il suffit d’enter l’ip de votre machine dans un navigateur :
Cette page m’a par exemple été très utile pour supprimer du menu accessible sur la machine toutes les destinations réseau proposées par le scanner. En effet, à chaque fois que vous utilisez le scanner pour scanner vers un ordinateur de votre réseau, celui-ci s’ajoute automatiquement dans la liste qui sera proposée la prochaine fois. Vu la taille de l’affichage sur la Lexmark vous éprouverez peut-être un jour le besoin faire un peu de clean dans cette liste.
A minima, utilisez cette page pour définir un mot de passe administrateur !