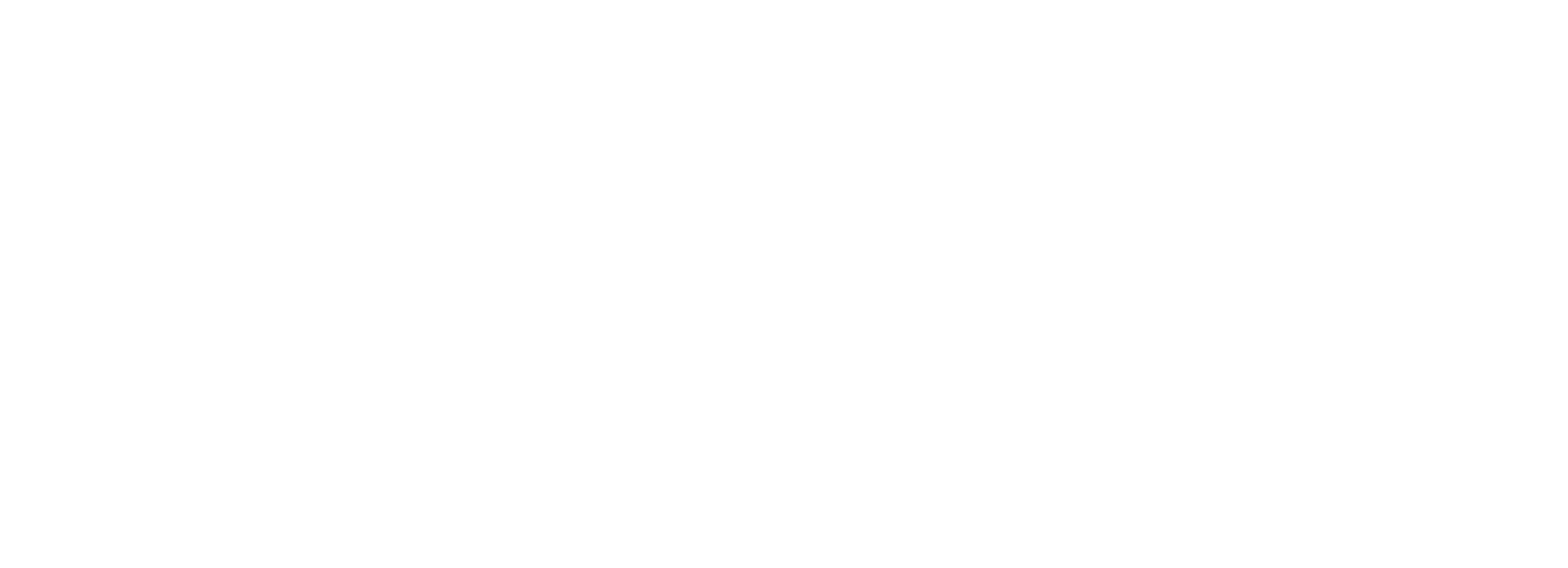En suivant une discussion sur Twitter, cela m’a fait penser à partager avec vous une petite astuce avec Automator.
Le problème en question était un souci d’accès à un fichier uploadé sur WordPress et auquel il n’était plus possible d’accéder depuis le navigateur, en raison d’un nom de fichier un peu complexe contenant à la fois des caractères spéciaux et une apostrophe.
De mon côté, pour éviter au maximum ce genre de problème, j’utilise une action Automator qui me permet, depuis le clic secondaire, de rendre “Web-Friendly” le nom de fichier, c’est à dire de retirer les espaces (en les remplaçant par exemple par des underscores), les caractères spéciaux et éventuellement les accents. Sans revenir au formatage 8+3 que nous avons connus il y a quelques années maintenant, cela permet de se prémunir de la majorité des problèmes. Le fichier ainsi uploadé sur le web sera accessible avec une URL relativement standard qui ne devrait pas poser de problèmes, même aux CMS et navigateurs les plus exotiques.
L’action automator en question s’appelle “Make Names Web-Friendly” et elle est téléchargeable dans le pack Junecloud Automator Actions :
- Pour OS X 10.7.4 et plus récents (Lion et Mountain Lion)
- Pour OS X 10.6 (Snow Leopard)
- Pour OS X 10.5 (Leopard)
- Pour OS X 10.4 (Tiger)
Si vous n’êtes pas familier d’Automator, voici comment procéder :
- Décompressez l’archive que vous avez téléchargée et ouvrez-là
- Rendez-vous dans le dossier “Actions” puis cherchez l’action “Make Names Web-Friendly” :

- Double cliquez sur l’action “Make Names Web-Friendly” puis validez l’installation de cette action dans votre bibliothèque d’actions Automator :
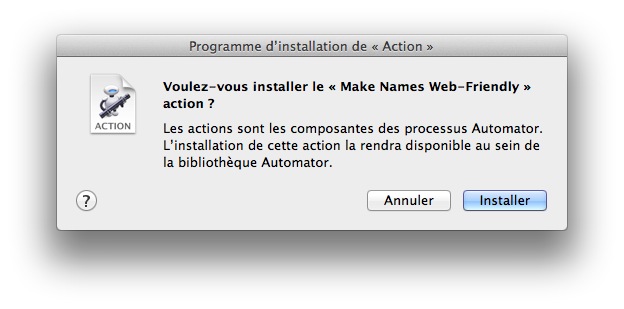
- Vous disposez maintenant d’une action que vous allez pouvoir exploiter depuis Automator, dans des workflows et autres services. Ouvrons Automator (dans vos applications). Nous allons créer un service (qui sera donc accessible depuis le menu Services au clic secondaire depuis le Finder par exemple). L’objectif est ici de pouvoir renommer des fichiers depuis notre Finder.

- Dans la fenêtre d’Automator, modifiez
– Réceptions du service sélectionnées > “fichiers ou dossiers” (car nous allons ici traiter des fichiers)
– Depuis le Finder - Dans vos actions (à gauche), recherchez l’action “Make Names Web-Friendly” (au besoin en vous aidant de la zone de recherche). Faites glisser cette action dans la zone de droite. Vous pouvez ensuite paramétrer les quelques options :
– Transformer les espaces (moi j’ai choisi de les convertir en underscores)
– Modifier la casse (si vous souhaitez supprimer les majuscules)
– Modification de certains symboles
– Fonction récursive (Include files inside of folders)
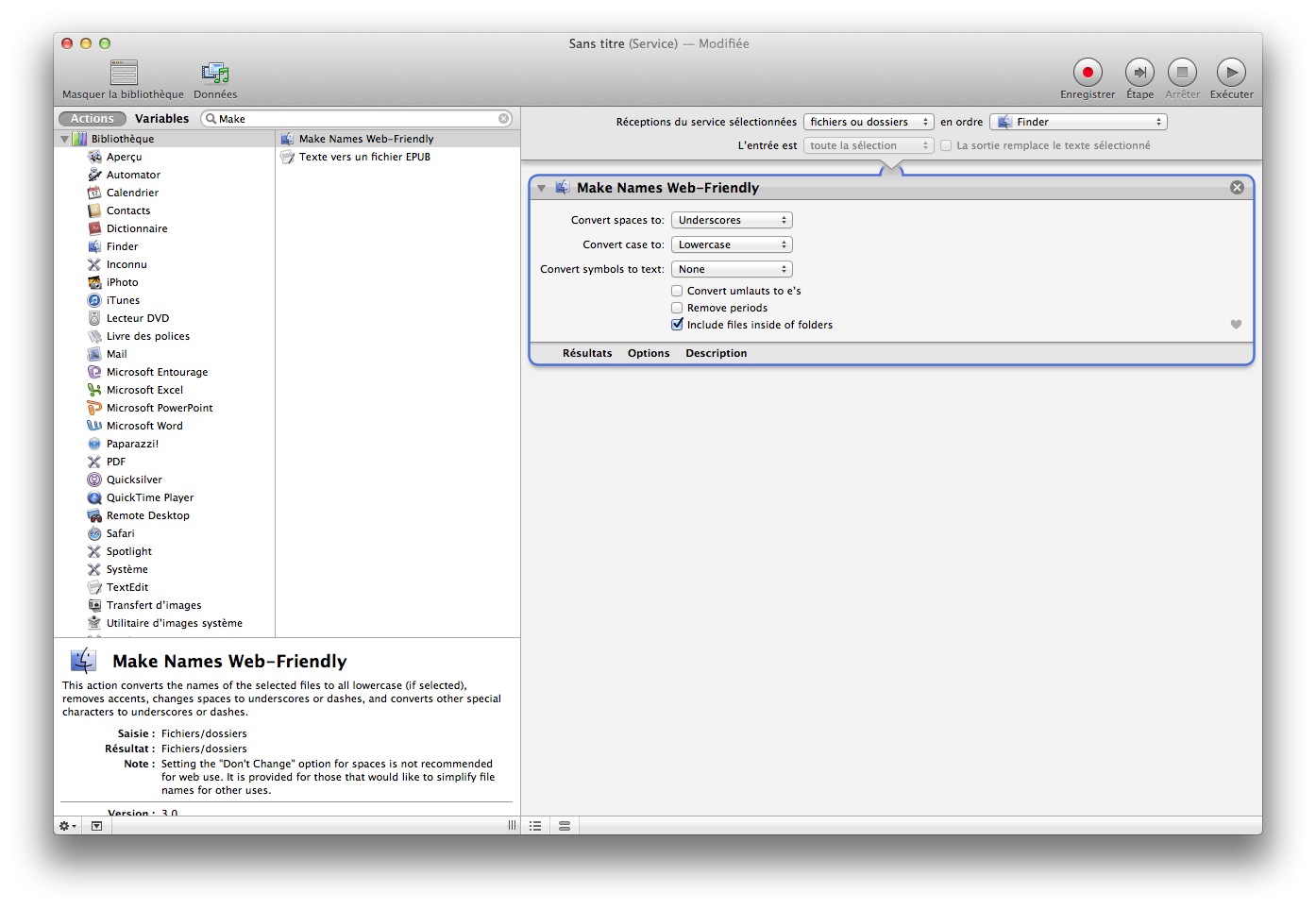
- Vous n’avez ensuite plus qu’à enregistrer cette action avec un [cmd] + S
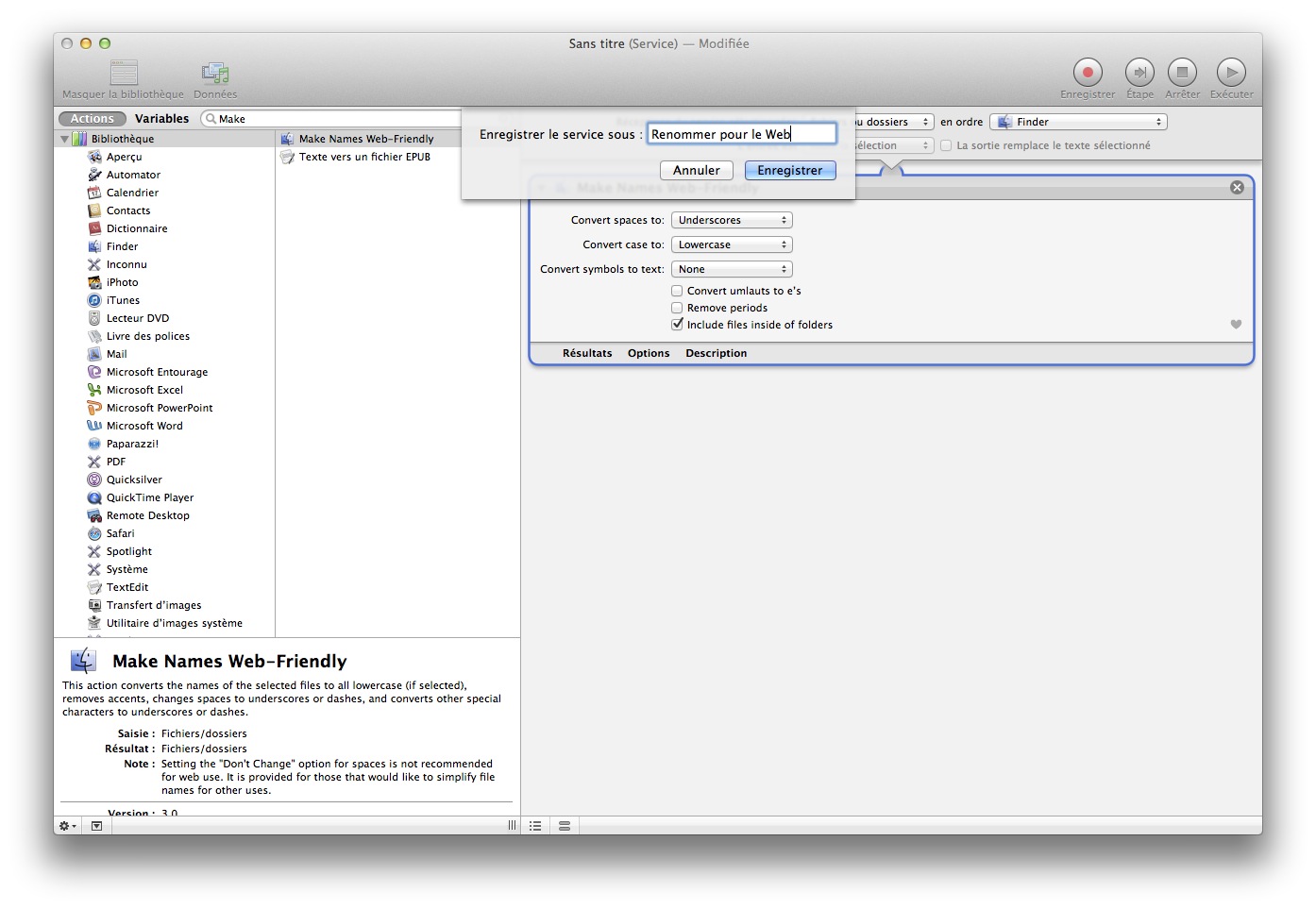
Le résultat sera automatiquement déposé dans votre dossier/Utilisateurs/votrenom/Library/Services/. Vous pouvez éventuellement rendre disponible ce service pour tous les utilisateurs de la machine en déplaçant l’action dans/Library/Services/.
Pour tester, rendez-vous dans votre Finder dans un dossier contenant quelques fichiers à renommer. Sélectionnez-les, faites un clic secondaire, puis allez dans le menu Services, puis cherchez le service (tel que vous l’avez nommé à l’étape 7).
Evidemment vous pouvez intégrer cette action Automator dans d’autres utilisations, combinées à des bouts d’AppleScript, de Shell, d’autres actions.
Si vous voulez vous mettre à Automator, je vous conseille d’ailleurs un très bon bouquin de Sylvain Gamel “Automatisez sous Mac – Automator travaille pour vous“.